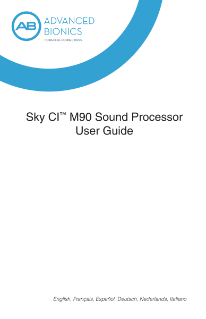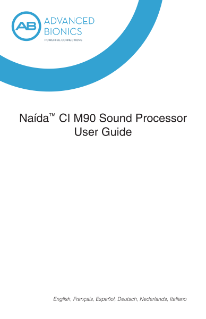Marvel CI (Naída CI M and Sky CI M)
Marvel CI Product Support
Interactive Troubleshooter for Naída CI M and Sky CI M
AB Remote Mobile App Troubleshooting
If you are an Android user and encounter any of the below behavior when installing the AB Remote Mobile App, we have identified the following solutions:
Impacted Devices: Select Android OS 13 users
Solution:
1. Open Settings/Apps/AB Remote Mobile App.
2. Tap on “Storage” and “Clear all Data and Cache.”
3. Open the AB Remote Mobile App and resume normal use.
Impacted Devices: Select Google Pixel Phones
Solution:
1. Start the pairing workflow.
2. Click pair when prompted [Only 1 device will be paired successfully.]
3. Restart the phone.
4. Delete the device from the app [My Devices/Remove Devices.]
5. Restart pairing workflow.
6. Click pair when prompted/pairing with the 2nd device is successful.
7. Resume normal use.
Frequently Asked Questions
Connectivity Information for Marvel CI
Visit our Bluetooth and Mobile App Compatibility page to learn more.
Yes, you can connect to any Android phone with Bluetooth 2.1 or newer.
- Go to the Android phone’s home screen and tap on the Settings icon.
- In the Settings menu, tap on the Bluetooth icon.
- Tap on the slider button to turn Bluetooth on.
- Connect the M Battery to Marvel CI to start the three-minute pairing window.
- On the Android phone, you will now see a message, Available Devices.
- The name of your Marvel CI will appear on the screen with a telephone icon next to it. Tap on it to select.
- A connection beep will be heard in the paired Marvel CI.
- Your Android phone is now connected to Marvel CI.
Yes, you can connect to any iPhone with Bluetooth 2.1 or newer.
- Go to your iPhone home screen and tap on the Settings icon.
- In the Settings menu, tap on the Bluetooth icon.
- Tap on the slider button next to Bluetooth to turn Bluetooth on.
- Connect the M Battery to Marvel CI to start the three-minute pairing window.
- After several seconds, the customized name of your Marvel CI will appear on the iPhone screen. Tap on it to select.
- You will now see a message, Bluetooth Pairing Request Click Pair.
- A connection beep will be heard in the paired Marvel CI.
- Your iPhone is now connected to Marvel CI.
You can pair up to 9 different devices to Marvel CI:
- 2 Bluetooth Classic devices (e.g., smartphones, tablets, laptops)
- 2 Bluetooth Low Energy devices (e.g., AB Remote mobile app, Phonak RemoteControl)
- 2 Phonak TV Connectors
- 1 Phonak PartnerMic
- 1 Roger 02 microphone
- 1 Roger 03 microphone
- Switch off Bluetooth on the device that is connected at the moment.
- Ensure that Bluetooth wireless technology is enabled on the device that you are going to connect to.
- Slide off the M Battery on Marvel CI and slide it back on.
- Marvel CI will now connect to the other Bluetooth device.
Yes, you can connect to any computer equipped with Bluetooth.
- Go into the Bluetooth settings menu of your computer.
- Connect the M Battery to Marvel CI to start the three-minute pairing window.
- Find Marvel CI which has been set for the phone calls and pair it.
- The pairing code is 0000.
Yes. Marvel CI supports Skype, FaceTime and WhatsApp for phone and video calling. The call will be heard in Marvel CI as with normal phone calls. If using Skype on a computer, Marvel CI needs to be paired to the computer.
Yes, you can connect to any tablet equipped with Bluetooth 2.1 or newer.
- On your tablet, ensure that Bluetooth wireless technology is enabled and search for Bluetooth-enabled devices in the connectivity settings menu.
- Connect the M Battery to Marvel CI to start the three-minute pairing window.
- Your tablet shows a list of found Bluetooth devices. Select Marvel CI from the list.
- If you are wearing your processor, you will hear a confirmation alert.
Yes, as long as your smartwatch supports Bluetooth classic (A2DP and HFP). With A2DP you can listen to music, and with HFP you can make hands-free phone calls. Please be aware that not all smartwatches support these profiles.
Flight mode disables wireless connectivity (e.g., to Bluetooth-enabled devices, accessories) in the Marvel CI sound processor. It does not disable normal operation. To activate flight mode, hold down either the top or bottom of the multifunction button while attaching the battery. Continue to hold the button down for approximately 10 seconds, until you see a long, solid orange LED. To deactivate flight mode, simply remove and reattach the battery.
Up to two paired hearing devices can be paired to AB Remote mobile app at a time.
The AB Remote mobile app can be used to adjust environmental balance while streaming media via Bluetooth or from any compatible accessories. AB Remote mobile app cannot be used while streaming a phone call or video call via Bluetooth.
Using Marvel CI Sound Processors and Accessories
Expected battery life is displayed in the table below. Battery life may vary based on your Marvel CI sound processor settings, duration of wireless streaming, and age of your battery. To prevent excessive battery drain, please ensure you remove the batteries fully from the sound processor when not in use.
| Small | Medium | Large | Standard | M Waterproof Battery | M Zn-Air Battery | |
|---|---|---|---|---|---|---|
| mAh | 90 | 150 | 220 | 160 | 225 | N/A |
| Expected Battery Life (with HiRes Optima strategy) |
≥9 hours | ≥16 hours | ≥23 hours* | ≥16 hours | ≥18 hours | ≥16 hours |
*Estimate of battery life is extrapolated based on battery life of the Medium Battery and capacity of the Large Battery.
M Batteries should charge fully in approximately 5 to 7 hours.
Marvel CI uses Li-Ion batteries that are UN38.3-certified. This certification means that Marvel CI rechargeable batteries can be transported by air and placed in checked luggage.
IP 68 means the product is dust-tight and functional after immersion in 1 meter of water for 30 minutes. AB has tested the M Waterproof Battery beyond these minimum requirements by immersing the product in 3 meters of water and by using various types of water.
No, the micro USB port in the M Waterproof Battery is designed to be left unplugged during use in water.
Maintenance and Troubleshooting for Marvel CI Sound Processors and Accessories
Please see the instructions for use for care and maintenance [here]
Note: The cover for the M T-Mic is the same as the cover for the T-Mic 2 used with the Naída CI Q90 sound processor.
Loss of lock can be indicated in several different ways:
- A flashing red LED on the sound processor
- The device check screen within the AB Remote mobile app
- When the M Waterproof Battery is in use, an audible alarm may sound (Ask your cochlear implant professional if this functionality is enabled in your Marvel CI sound processor.)
The CeruShield should be replaced regularly, approximately every 4 to 8 weeks, or sooner if debris is noted or if sound quality changes.
There are several ways to verify that your Marvel CI sound processor is functional.
The AB Remote app features a device check screen that allows you to verify functionality of your Marvel CI sound processor. Visit the App Store (Apple devices) or Google Play (Android devices) to download AB Remote.
A Parent/caregiver/partner can also listen to the Marvel CI sound processor with the M Listening Check.
Connectivity Troubleshooting for Marvel CI
First, try restarting your Marvel CI sound processor. Next, try restarting your smartphone.
In addition, you can change the bandwidth setting in the AB Remote mobile app. Fixed and adaptive bandwidth settings are available.
If Marvel CI is powered off, it will automatically disconnect from a paired device, such as the mobile phone.
- Verify that Marvel CI did not run out of battery.
- Verify Bluetooth is enabled on your phone.
- Make sure the phone is within range. If you were out of range (10 m / 30 ft) for a longer period of time, it may take up to two minutes for Marvel CI to connect again.
- Make sure you have no other devices connected to your phone (such as the car Bluetooth system). This may cause Marvel CI to disconnect.
If your car is equipped with a Bluetooth system that was previously paired to your mobile phone, it will try to connect your phone every time you enter the car. This may result in a connection loss to Marvel CI, as a phone can only support one headset connection at a time.
The exact behavior depends on the version and configuration of your car’s Bluetooth system. To prevent unwanted switching, you may consider removing your car’s Bluetooth system from your phone’s list of paired devices via the mobile phone configuration screen.
- Ensure that your Bluetooth is on and Marvel CI is on.
- When you open the app, you will see status indicators for each device which will indicate if your Marvel CI is currently connecting, connected, or the connection has failed.
- If the app cannot connect, close the app completely, restart your smartphone, and restart the app.
- If a restart of the app does not work, remove the app and reinstall it.
If you do not want to hear the touch sounds with Marvel CI, please go to your smartphone settings and disable the following:
- Touch sound
- Lock screen sound
If you do not want to hear the touch sounds with Marvel CI, please go to your iPhone settings:
- Select Sounds.
- You can change the toggle of the Keyboard Clicks to OFF.
- Go to Settings > Apps & notifications > Notifications > App notifications.
- Here, you’ll see a list of all apps installed on your Android device. Scroll and tap any app whose notifications you want to customize.
- Next, a list of all types of notifications the app can send will appear. Toggle each type of notification on or off as desired.
- Tap on each notification type to change it from Sound to Vibration or other settings. You can also toggle the main switch to block all notifications from that app.
You can selectively silence notifications on a per-app basis within iOS Settings.
- Open Settings and tap on Notifications (labeled as Notification Center in the latest iOS versions).
- Tap the app in question and scroll down to Sounds, swipe to Off.
- Repeat for other apps in the Notification Center preferences.
- Check if your Bluetooth is enabled on the Bluetooth device.
- Connect the M Battery to Marvel CI to restart the three-minutes pairing window.
- If this is not working, power the Bluetooth device off, then back on.
- Delete Marvel CI from the list of devices on the Bluetooth device and restart the pairing process all over again.
- Make sure that Marvel CI is not connected to 2 other Bluetooth devices in range of the Bluetooth device you want to connect to.
Support Documents
The Bluetooth® word mark and logos are registered trademarks owned by Bluetooth SIG, Inc. and any use of such marks by Sonova AG is under license.
Apple, the Apple logo, iPhone, and iOS are trademarks for Apple Inc., registered in the US and other countries. App Store is a service mark of Apple Inc.
Android, Google Play, and the Google Play logo are trademarks of Google Inc.